Бабушкин сундучокБисерБолталкаИстории из нашей жизниЖизнь Замечательных ЛюдейЗнакомимсяИнтересные идеи для вдохновенияИстории в картинкахНаши коллекцииКулинарияМамин праздникПоздравленияПомощь детям сердцем и рукамиНовости сайтаРазговоры на любые темыСад и огородЮморВышивкаВаляниеВязание спицамиВязание крючкомДекорДекупажДетское творчествоКартинки для творчестваКонкурсыМир игрушкиМыловарениеНаши встречиНовая жизнь старых вещейНовый годОбмен подаркамиПрочие виды рукоделияРабота с бумагойРукодельный магазинчикСвит-дизайнШитье
Опыт - дело наживное.
Поделюсь своим опытом по улучшению фотографии. Не всегда фотография получается хорошего качества: то свет не тот (надо может быть настроить фотоаппарат на нужное освещение), то фон не тот, то лишние предметы захватываются… и так далее. Вот если резкости нет на фото, то тут уж ничего не поделать, нужно переснимать. Как же снимать свои работы, чтобы влюбляться в них еще больше? Многие сайты дают подсказки: желательно снимать изделия на белом или светлом фоне, значит так себе и пометим под номером
1. Фон. В качестве примера я даю подсказку на своей фотографии. Берем стул, завешиваем его спинку и сидение светлыми тканями без рисунка.
2. Освещение. Я фотографирую на подоконнике или в солнечную погоду на стуле. Солнце не должно попадать на изделие, особенно если изделие из бисера.
3. Снимайте одно изделие в нескольких вариантах — то с одного бока, то с другого, то со шкатулкой, то с драпировкой.
4. Итак изделие заснято и закачено в компьютер несколько фотографий. Теперь открываем одно из фото и начинаем смотреть что не так.
Редко бывает когда все так как надо...

Вот что получилось: стул со светлыми декорациями, солнце не падает на изделие, изделие всередине кадра, но много не нужного и нужно с этим что-то делать. Вверху есть подсказка «изменить рисунки», нажмем туда и появится справа окно с новыми подсказками
Выбираем подсказку «Яркость и контрастность»
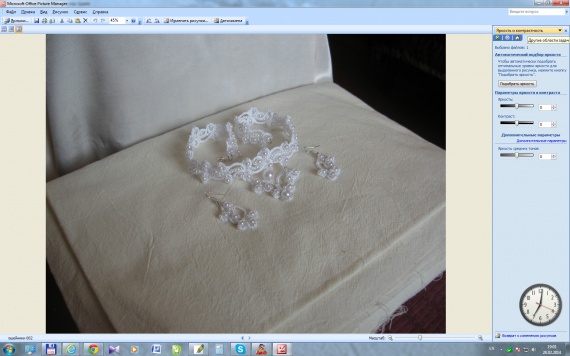
Выбираем «Яркость средних тонов» и движком потихоньку добавляем света, когда вас удовлетворит яркость, то можно чуть добавить контрастности.

Если что-то пойдет не так, то можно отменить изменения.
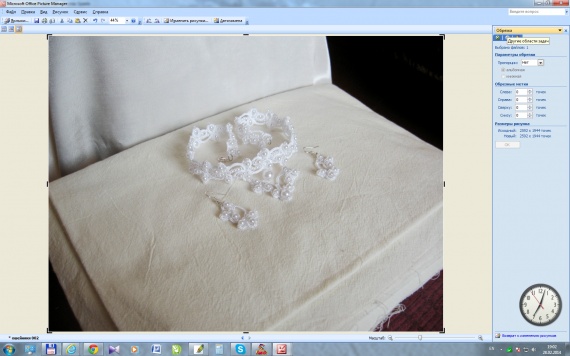
Далее снова выбираем «Изменить рисунки» затем из перечня справа «Обрезка» и вы увидите, что появились ограничители на фото по бокам и в уголках. Берем уголок мышкой и не отпуская клавиши тянем его ближе к середине, затем другой уголок по диагонали и делаем то же самое.

Вот что получилось. Кликаем «ок»
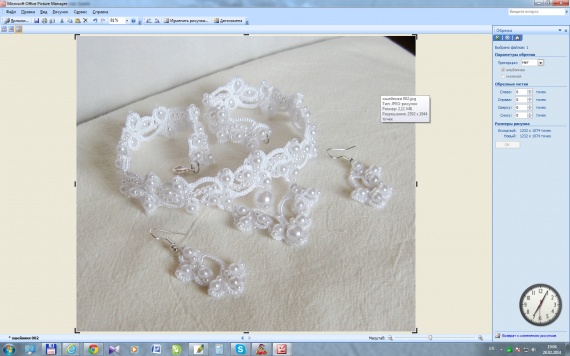
Снова «Изменить рисунки» и справа выбираем «Изменение размера»
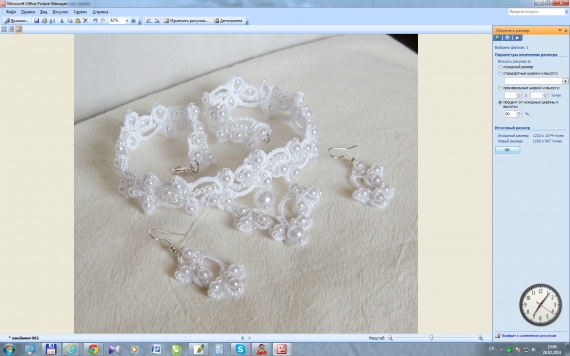
Закаченное фото было больше 2Мб и более 2000 разрешением. Теперь после обрезки разрешение уменьшилось до 1680, и 406Кб. Фото надо еще чуть уменьшить до 1200-1100 и тогда фото будет достаточного размера и быстро будет открываться. Для этого нужно выбрать окошечко где написаны проценты, и оставить 90%, если фото будет 2400, например, то нужно будет убрать 50%. Затем кликаем ок.
Осталось фото сохранить, поместив его в нужную папку.
Надеюсь была полезной!
1. Фон. В качестве примера я даю подсказку на своей фотографии. Берем стул, завешиваем его спинку и сидение светлыми тканями без рисунка.
2. Освещение. Я фотографирую на подоконнике или в солнечную погоду на стуле. Солнце не должно попадать на изделие, особенно если изделие из бисера.
3. Снимайте одно изделие в нескольких вариантах — то с одного бока, то с другого, то со шкатулкой, то с драпировкой.
4. Итак изделие заснято и закачено в компьютер несколько фотографий. Теперь открываем одно из фото и начинаем смотреть что не так.

Вот что получилось: стул со светлыми декорациями, солнце не падает на изделие, изделие всередине кадра, но много не нужного и нужно с этим что-то делать. Вверху есть подсказка «изменить рисунки», нажмем туда и появится справа окно с новыми подсказками

Выбираем подсказку «Яркость и контрастность»
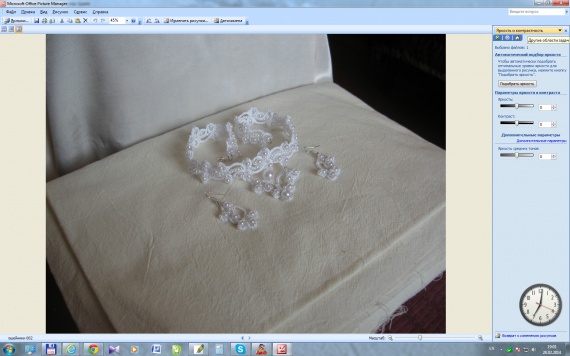
Выбираем «Яркость средних тонов» и движком потихоньку добавляем света, когда вас удовлетворит яркость, то можно чуть добавить контрастности.

Если что-то пойдет не так, то можно отменить изменения.
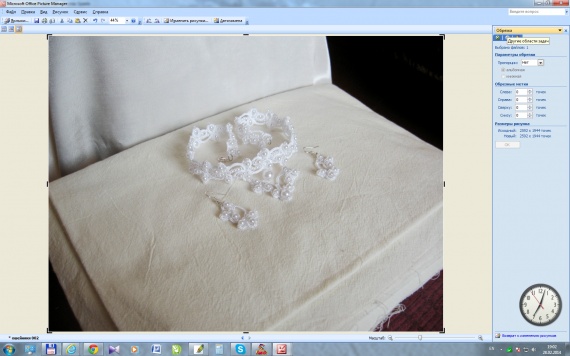
Далее снова выбираем «Изменить рисунки» затем из перечня справа «Обрезка» и вы увидите, что появились ограничители на фото по бокам и в уголках. Берем уголок мышкой и не отпуская клавиши тянем его ближе к середине, затем другой уголок по диагонали и делаем то же самое.

Вот что получилось. Кликаем «ок»
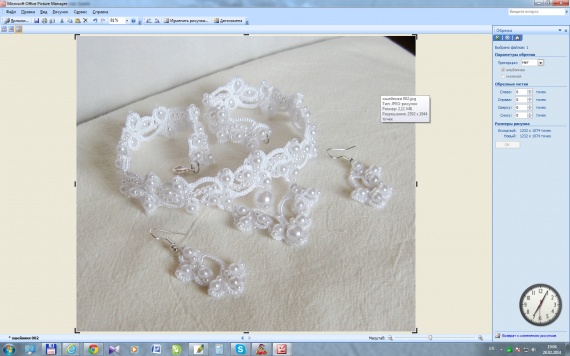
Снова «Изменить рисунки» и справа выбираем «Изменение размера»
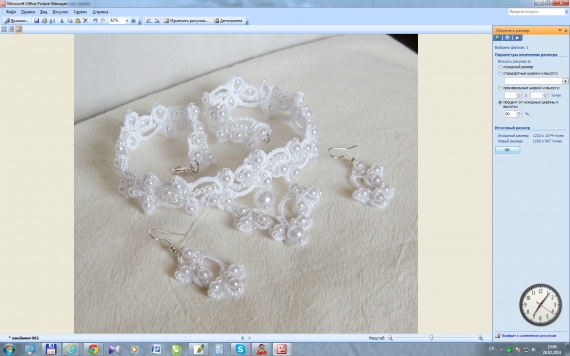
Закаченное фото было больше 2Мб и более 2000 разрешением. Теперь после обрезки разрешение уменьшилось до 1680, и 406Кб. Фото надо еще чуть уменьшить до 1200-1100 и тогда фото будет достаточного размера и быстро будет открываться. Для этого нужно выбрать окошечко где написаны проценты, и оставить 90%, если фото будет 2400, например, то нужно будет убрать 50%. Затем кликаем ок.
Осталось фото сохранить, поместив его в нужную папку.
Надеюсь была полезной!













В подменю «Сжатие рисунков» можно выбрать, для чего нужна фотография, и сжать до нужного размера и объема.
В Интернете мноо программ для редактирования фотографий он-лайн. В некоторых даже есть возможность сделать более резким размытое фото.